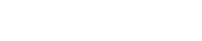Table of Contents
Introduction
Ensure every client interaction is reliable and secure using Gmail as the outgoing server in vTiger CRM.
- Setting up Gmail as an outgoing server for Vtiger CRM requires a few essential steps to ensure smooth and secure communication within your CRM platform.
Prerequisite for setting up Gmail as the outgoing server
- Gmail account with two-step verification
- App specific password
Steps to configure Gmail as the outgoing server in vTiger CRM.
Step 1 – Setting up Gmail as the outgoing server in vtiger CRM
- Login to CRM
- Navigate to Email settings
- Select Gmail as the server type
( there will be an SMTP Connection failure error message. This should be resolved by generating the app-specific password. )

Step 2 – Creating the app-specific password
To configure Gmail as the outgoing email server, you should use an app-specific password instead of your regular Gmail password. For creating an app-specific password your Gmail account has to be two-step verification enabled.
- Enabling Two-step verification

- Login to Gmail account
- click on your profile icon in the top right corner of the screen.
- Select Manage Your Account
- select security
- Locate signing into Google
- click on two-step verification and get started
- enter Gmail password
- add phone number
- select the verification method and enter the code
- after verification turn on two-step verification.
- Creating app-specific password

- Login to Gmail account
- access security settings
- Find app passwords ( this will only appear after enabling two-step verification.
- select app password
- enter your Gmail password.
- choose the name for the app
- click generate and Google will generate a password
- Copy the password.

- Enter the app-specific password in vTiger CRM
- Login to the CRM
- Access mail server settings (SMTP)
- Paste the app-specific password.
- click save.
Now you have completed all prerequisites for setting Gmail as the outgoing server in your vTiger CRM. Now you can add Gmail as your outgoing server.
Login to vTiger CRM > Go to settings > CRM Settings> configuration > outgoing server>
fill out the mandatory fields :
- Server type: Gmail
- Server Name:
- Username: mail id.
- Password: Paste the app password generated from your Gmail account.
- From Address: Enter the Email address you want your customers to see as a sender.
- Authentication method: tick the box
- click save

Conclusion
Now you have successfully configured Gmail as the outgoing server in the vTiger CRM.
by creating an app-specific password you allow vTiger CRM to send email through your Gmail account without compromising the security.
contact us for more details